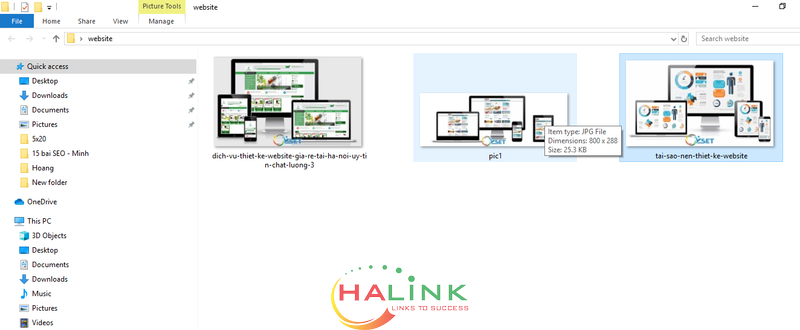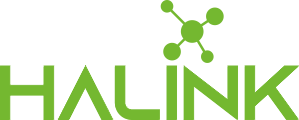Hình ảnh rất quan trọng khi đăng bài viết hoặc sản phẩm lên website. Hình ảnh giúp minh hoạ rõ ràng hơn cho bài viết, đặc biệt khi đăng sản phẩm, sử dụng hình ảnh thực của sản phẩm sẽ giúp khách hàng dễ dàng lựa chọn và tăng khả năng mua hàng.
Tuy nhiên, nhiều người không để ý đến độ phân giải cũng như dung lượng ảnh trước khi đăng lên web, dẫn tới việc hình ảnh đăng lên có kích thước không đồng đều, nhìn không đẹp mắt. Hơn nữa hình ảnh có dung lượng cao sẽ làm cho web chạy chậm, tốn nhiều dung lượng hosting.
Bên cạnh đó, khi đăng hình ảnh lên web mà những hình ảnh đó do chính bạn sáng tạo ra, như là vẽ hoặc chụp, thì việc đóng dấu lên ảnh là rất quan trọng, nhất là ảnh sản phẩm. Việc đóng dấu ảnh ngoài việc giúp bạn giữ bản quyền ảnh, còn giúp cho việc quảng bá thương hiệu của bạn tốt hơn. Ngoài logo, bạn có thể đóng dấu số điện thoại lên cả tấm hình, khách hàng sẽ dễ dàng liên hệ ngay với bạn khi họ nhìn thấy bức hình sản phẩm ưng ý.
Việc giảm kích thước cũng như đóng dấu lên ảnh là khá dễ dàng, nhiều người vẫn thường dùng phần mềm Paint của Windows để làm việc này. Số khác chuyên nghiệp hơn tí thì dùng phần mềm Photoshop. Tuy nhiên, những người dùng các phần mềm này thường chỉnh sửa từng tấm một, rất mất thời gian. Chỉ vài chục tấm hình thì không sao, nhưng nếu có hàng trăm thậm chí cả ngàn tấm mà làm theo cách này thì thật sự không ổn.
Trong bài viết này mình sẽ hướng dẫn resize và đóng dấu ảnh hàng loạt bằng phần mềm XnConvert cực kỳ dễ làm và nhanh chóng.
Giới thiệu phần mềm XnConvert
XnConvert là phần mềm chuyển đổi và chỉnh sửa hình ảnh hàng loạt. Với sự hỗ trợ tối đa hơn 400 định dạng hình ảnh và thêm file vào bằng cách kéo và thả hoặc bằng cách chọn. Bạn có thể thiết lập các action chỉnh sửa ảnh với gần 100 acction như resize, cắt ảnh, đổi màu, đảo chiều,… XnConvert xứng đáng là một phần mềm chỉnh sửa ảnh đa năng, đơn giản, hiệu quả và nhanh chóng.
Bạn có thể tải phần mềm XnConvert tại đây.
Resize và đóng dấu ảnh hàng loạt bằng phần mềm XnConvert
Sau khi tải và cài đặt phần mềm XnConvert rồi, bạn hãy làm theo các bước như hướng dẫn dưới đây:
– Bước 1: Chuẩn bị thư mục ảnh cần chỉnh sửa, chép hết tất cả ảnh cần chỉnh sửa vào một thư mục.
– Bước 2: Mở phần mềm XnConvert lên. Tại Tap Input, nhấn Add Files nếu bạn muốn chọn từng File, hoặc Add Folder để chọn hết một thư mục ảnh.
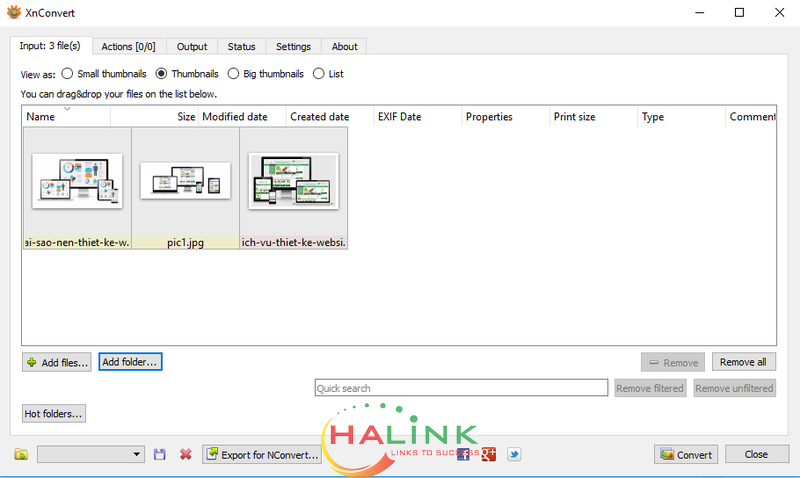
– Bước 3: Chuyển qua tab Action. Tại đây bạn nhấn Add Action > Image > Resize
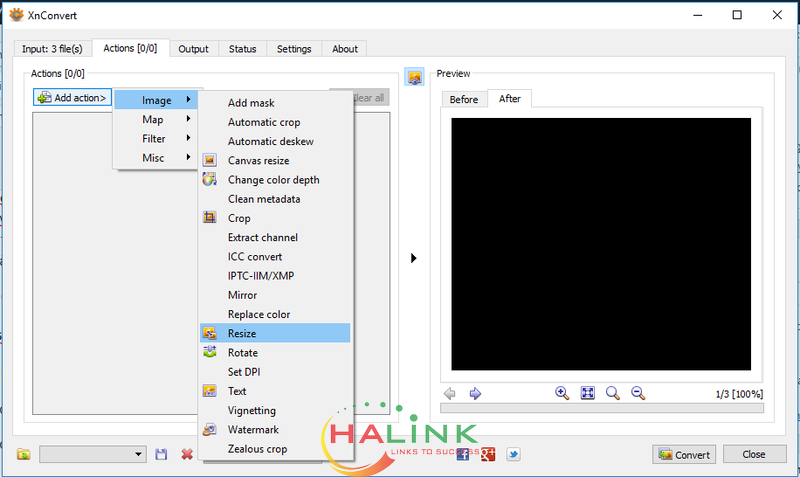
Bạn chọn mode là width, để phần mềm chỉ chỉnh chiều rộng của ảnh, chiều cao sẽ được resize tự động theo.

– Bước 4: Tiếp tục Add Action > Image > Watermark
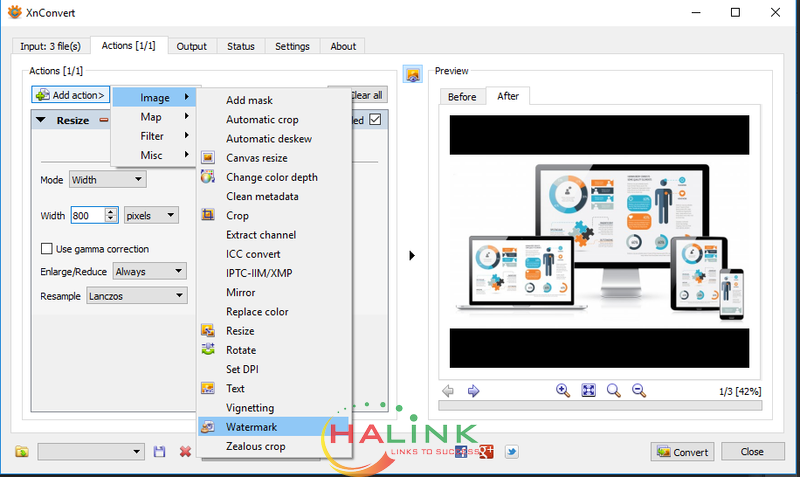
Ở ô Image Filename, bạn chọn hình ảnh logo hoặc hình ảnh số điện thoại cần chèn, định dạng PNG không nền để cho đẹp. Chọn Opacity là động trong suốt của logo. Ở mục Size, bạn chọn Percentage (width) là độ rộng của logo bằng bao nhiều % của hình, con số tuỳ bạn chọn cho phù hợp, có thể xem kết quả bên ô Preview bên phải. Cuối cùng là chọn Position là vị trí logo trên hình.
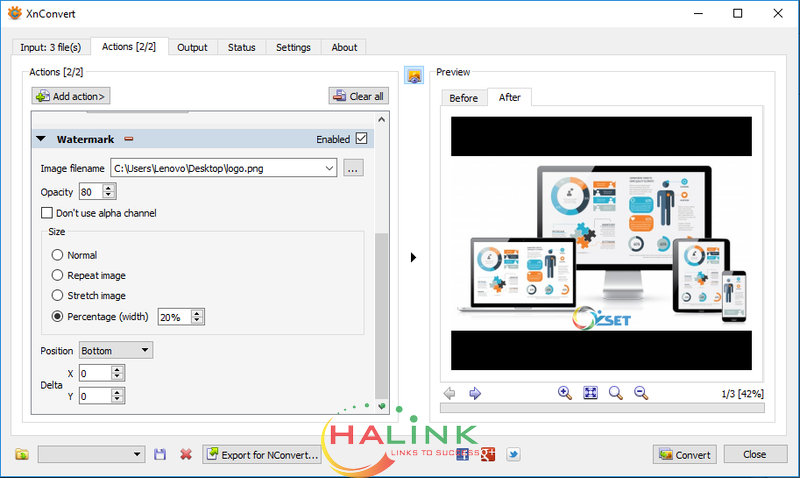
– Bước 5: Chọn Output là nơi xuất hình, bạn có thể cho nó xuất lên chính thư mục gốc Source Folder hoặc chọn một thư mục mới cho ảnh xuất ra. Ở Filename, bạn để nguyên dòng {Filename}, có thể thêm ký tự để dễ nhận dạng như {Filename}_sua. Ở mục Option bên dưới, nếu bạn lưu ảnh cùng thư mục và muốn ghi đè lên thì chọn Replace ở mục When output files already exist.
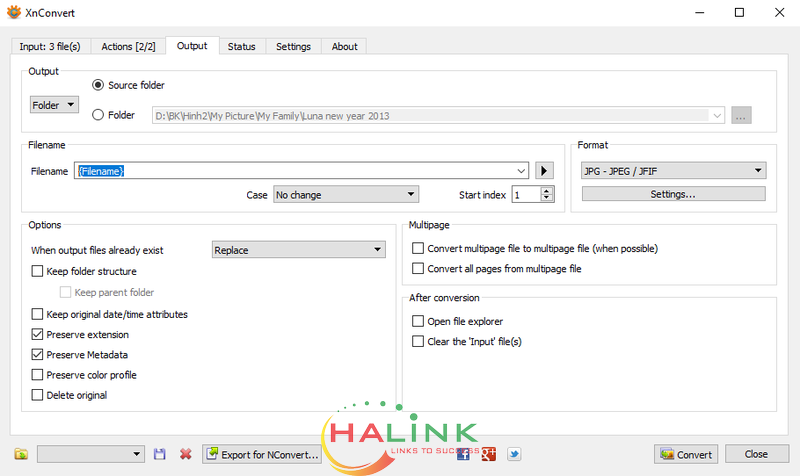
– Bước 6: Nhấn nút Convert ở dưới cùng và chờ cho phần mềm chạy.
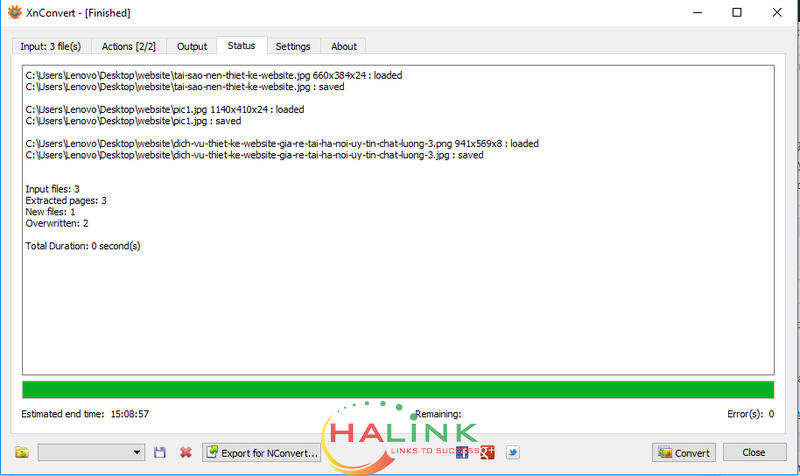
Vào lại thư mục ảnh và xem thành quả. Đưa chuột vào hình để xem kích thước hình có đúng không.